The most important thing you can get from a mission is the proof that it happened. Without pictures, video, or log data, you’ve got nothing. Even if the mission isn’t successful, you have something that you are able to review later. Besides, having a log gives you a second chance to see something you might have missed while running the mission.
But, the longer a log goes, the risk that something might go wrong increases. Stuff happens when you’re onsite, you could have a system blackout or brownout, a file becomes corrupted, or you run out of space. A solution to mitigate this is to keep your logs shorter. To do this, you can set a timer for 15-30 minutes, and when it goes off, disable and then immediately re-enable recording button. This will keep logs smaller and lowers the risk of losing an entire log.
But honestly, it’s kind of a pain.
Rotate Logs in Professional Workspace 5.0 will help to keep log files more manageable. It lets you set how long you want a log file to be. When a log reaches the end of the set time, the system will automatically stop it and start a new log.
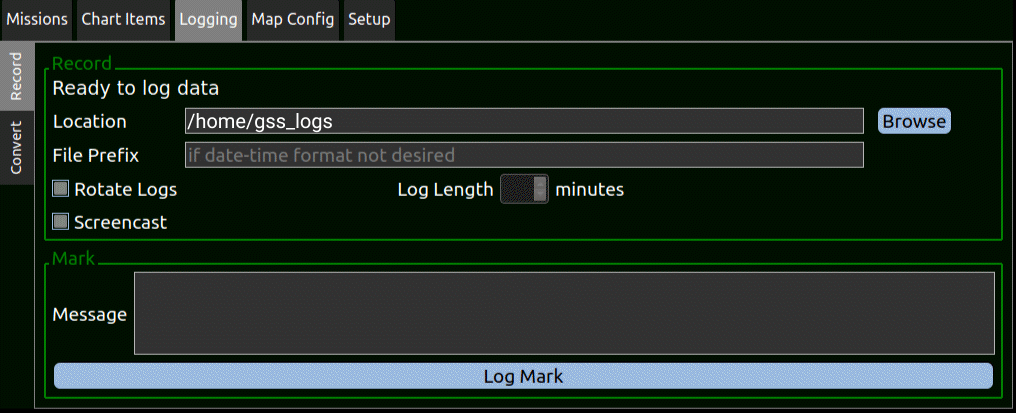
So how do you set a Log Rotation? Open Mission View Tools, select the Logging Tab, and then select the Record subtab. Once you do that, select the Rotate Logs checkbox and then set your log length.
Now, your recorded logs will be broken into increments set by the log length. Now, you just need to remember to end the log before you shut down Workspace at the end of your mission.