In this article, we’ll talk about how you can use the waypoint editor to create more detailed waypoints.
The Default Way
Let’s say you execute a two waypoint mission, by default, the vehicle will go to waypoint 000 then, it’ll turn, travel to waypoint 001, and then stop.
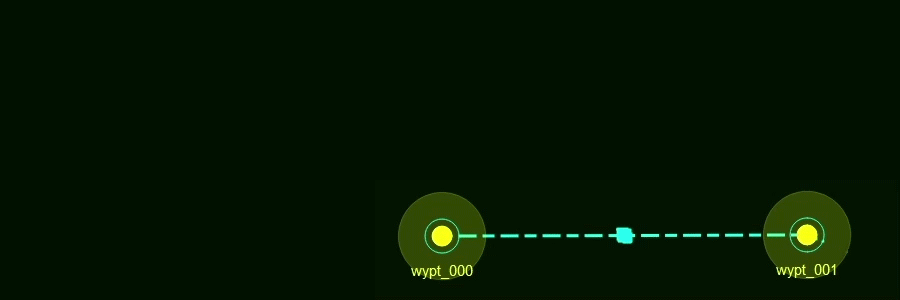
Look at a Wall
But, let’s say you want to do a wall inspection. You don’t want the vehicle looking at waypoint 001, you’d rather have the vehicle watching the wall.
You can do this by using a fixed heading. You can command the vehicle to hold a fixed heading as it travels to a waypoint using the waypoint editor. To open the editor, right-click the waypoint (in this case waypoint 001) and select Edit Waypoint. This will open the waypoint editor window. In the Heading options, click the Fixed checkbox, and then enter the heading to want the vehicle to hold. This will command the vehicle to hold that specific heading as it goes to waypoint 001. Then, all you need to do is execute the mission.
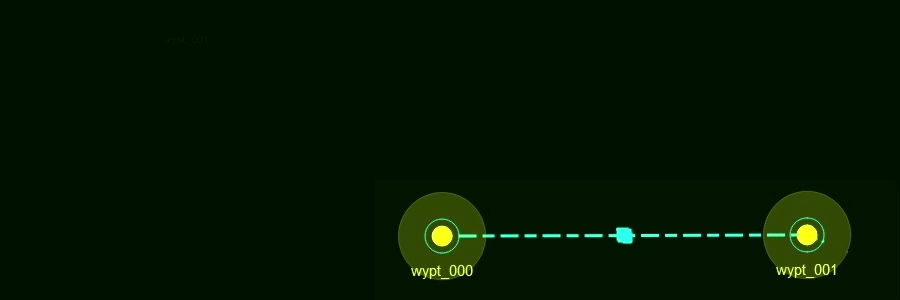
If you want the vehicle to return the default behavior of looking toward the waypoint, you can re-open the waypoint editor by right-clicking the waypoint, selecting Edit Waypoint and choosing the heading option Along Line. Now the vehicle will return to looking along the line as it transits to the Waypoint.
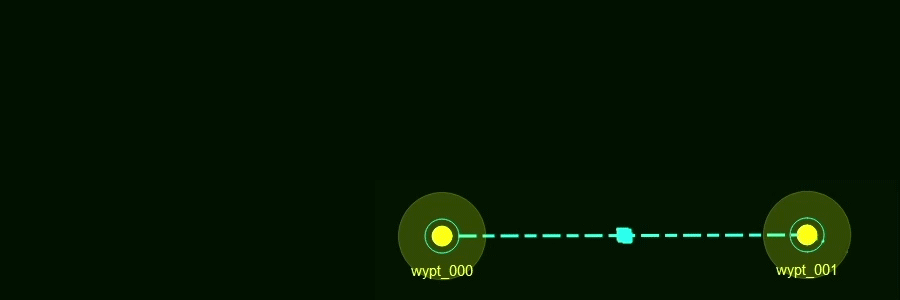
Add More Detail
|
You can also use the waypoint editor to set the Z Value (depth or altitude) and the vehicle speed as it moves to the waypoint (speed will be limited by your vehicle’s capabilities as much as it might try). Any control input from the pilot will disable the waypoint details and use the new value. So, if you manually change your heading, the vehicle will use the new heading. If you want to edit multiple waypoints, you don’t need to do each one individually. If you hold Shift or Ctrl while selecting waypoints, then select Edit Waypoint you’ll be able to edit the heading, Z Value, and waypoint speed for all waypoints at the same time. You can also change the default waypoint details from the Mission View Tools. Just open the menu, select Waypoint Defaults… and change the default details for your waypoints. If you change waypoint defaults, they will only affect new waypoints, not waypoints that have already been made. You can use waypoint details to program more complex behavior into your waypoints, allowing you to offload much of the moment to moment vehicle control so you can focus on your task at hand. |
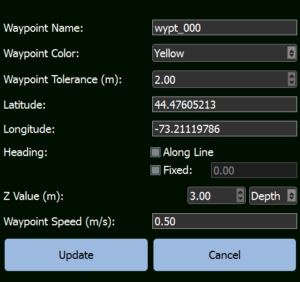 |